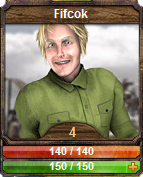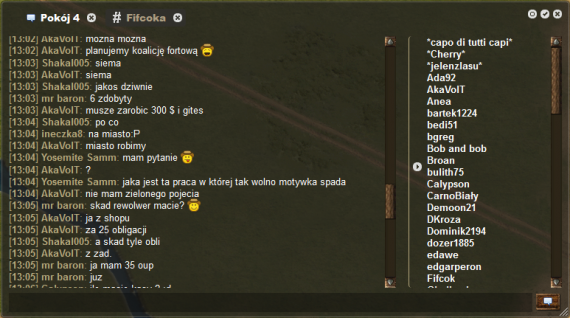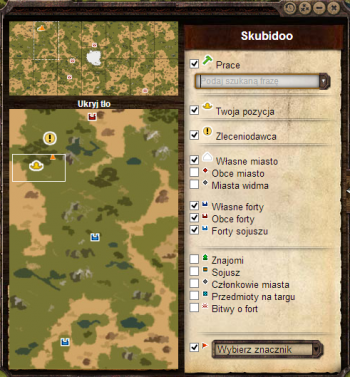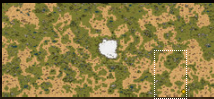Interfejs: Różnice pomiędzy wersjami
Nie podano opisu zmian |
Nie podano opisu zmian |
||
| Linia 10: | Linia 10: | ||
{| border="0" width="98%" style="background:#FFEECC; border-radius:10px; border-spacing:10px; padding:10px 20px 10px 20px;" align="center" | {| border="0" width="98%" style="background:#FFEECC; border-radius:10px; border-spacing:10px; padding:10px 20px 10px 20px;" align="center" | ||
|- | |- | ||
| | |Znajdują się po lewej stronie mapy, po najechaniu na dane powiadomienie możemy przeczytać więcej szczegółów. Powiadomienia można zamknąć poprzez kliknięcie lewym przyciskiem myszy na jedno z nich. | ||
| Linia 30: | Linia 30: | ||
|} | |} | ||
|} | |} | ||
<center><div class=" mw-customtoggle-myz221" style=" margin-top:0px;height:46px; outline:0;margin-left: -7px;"> | |||
[[Plik:BgTop_rozcestnik.png|link=|]] | |||
<div style="margin-top:-45px;line-height:40px;height:46px;font-size:18px;color:#fce4b1;">Nawigacja (2)</div> | |||
</div></center> | |||
'''Paski | {| border="0" width="98%" style="background:#FFEECC; border-radius:10px; border-spacing:10px; padding:10px 20px 10px 20px;" align="center" | ||
---- | |- | ||
[[Plik:Postac.PNG]] | |Kliknięcie na przycisk otwiera okienko. | ||
Otwarcie nowego nie zamyka otwartych wcześniej. Aby zamknąć okno, po prostu kliknij na [[Plik:X.png]], który znajduje się w prawym górnym rogu tego okna. Możesz również zminimalizować dane okno klikając na przycisk [[Plik:minusa.png]]. Jednym kliknięciem na [[Plik:3x.png]] możesz zamknąć wszystkie otwarte okna. Odświerzanie okna następune po naciśnięciu przycisku [[Plik:odswierz.png]]. Pasek w żółtym kolorze pokazuje ilość [[Doświadczenie|doświadczenia]], po najechaniu na niego myszką uzyskasz więcej informacji. | |||
[[Postać|Postać]] dostarcza informacji na temat [[Doświadczenie|poziomu gracza]], [[Doświadczenie|punktów doświadczenia]], [[Punkty_życia|życia]], [[Energia|energii]], [[Prędkość|prędkości]], [[poziom pojedynków|poziomu pojedynków]], przegranych i wygranych pojedynków, [[Klasa Postaci|premii klasy postaci]], [[Rzemiosło|rzemiosła]], [[Tworzenie postaci|tworzenia wyglądu postaci]] oraz [[Umiejętności#Cechy i Umiejętności|cech i umiejętności.]] | |- | ||
| | |||
|- | |||
[[Plik:Ekwipunek1.PNG]] | | | ||
|- | |||
W [[ekwipunek|ekwipunku]] możesz zakładać [[przedmioty]] oraz sprawdzić zawartość swojego [[ekwipunek|plecaka]]. | | | ||
|- | |||
|[[Plik:odstep.png|center]] | |||
[[Plik:Miasto.PNG]] | |- | ||
|<center> <div style="font-size:15px;">'''Paski nawigacyjne''' </div></center> | |||
Menu [[miasta|miasto]], prowadzi bezpośrednio do przeglądu Twojego miasta. | |- | ||
|[[Plik:odstep.png|center]] | |||
{| border="0" width="98%" style="background:#FFEECC; border-radius:10px; border-spacing:10px; padding:10px 20px 10px 20px;" align="center" | |||
|- | |||
|[[Plik:Postac.PNG|center]] | |||
|[[Postać|Postać]] dostarcza informacji na temat [[Doświadczenie|poziomu gracza]], [[Doświadczenie|punktów doświadczenia]], [[Punkty_życia|życia]], [[Energia|energii]], [[Prędkość|prędkości]], [[poziom pojedynków|poziomu pojedynków]], przegranych i wygranych pojedynków, [[Klasa Postaci|premii klasy postaci]], [[Rzemiosło|rzemiosła]], [[Tworzenie postaci|tworzenia wyglądu postaci]] oraz [[Umiejętności#Cechy i Umiejętności|cech i umiejętności.]] | |||
|- | |||
|[[Plik:Ekwipunek1.PNG|center]] | |||
|W [[ekwipunek|ekwipunku]] możesz zakładać [[przedmioty]] oraz sprawdzić zawartość swojego [[ekwipunek|plecaka]]. | |||
|- | |||
|[[Plik:Miasto.PNG|center]] | |||
|Menu [[miasta|miasto]], prowadzi bezpośrednio do przeglądu Twojego miasta. | |||
Klikając na Miasto, a następnie [[forum miasta]] trafisz na forum miejskie. | Klikając na Miasto, a następnie [[forum miasta]] trafisz na forum miejskie. | ||
|- | |||
|[[Plik:Pojedynek.PNG|center]] | |||
[[Plik:Pojedynek.PNG]] | |W zakładce [[Pojedynki|pojedynek]] możesz ustawić swoją własną sekwencje walki oraz stoczyć walkę z [[Pojedynki#Pojedynki_z_przeciwnikami_questowymi_i_NPC|NPC]]. | ||
|- | |||
W zakładce [[Pojedynki|pojedynek]] możesz ustawić swoją własną sekwencje walki oraz stoczyć walkę z [[Pojedynki#Pojedynki_z_przeciwnikami_questowymi_i_NPC|NPC]]. | |[[Plik:Dokumenty.PNG|center]] | ||
|W [[poczta|poczcie]] znajdziemy wszystkie przychodzące i wychodzące telegramy. Ponadto można napisać nową wiadomość i zablokować gracza który spamuje nam pocztę. | |||
[[Plik:Dokumenty.PNG]] | |||
W [[poczta|poczcie]] znajdziemy wszystkie przychodzące i wychodzące telegramy. Ponadto można napisać nową wiadomość i zablokować gracza który spamuje nam pocztę. | |||
[[Raporty]] ukazują zakończenie [[prace|pracy]], [[Pojedynki|pojedynku]], [[fort#Bitwa o fort|bitwy o fort]], licytacji oraz inne ważne informacje i powiadomienia. | [[Raporty]] ukazują zakończenie [[prace|pracy]], [[Pojedynki|pojedynku]], [[fort#Bitwa o fort|bitwy o fort]], licytacji oraz inne ważne informacje i powiadomienia. | ||
|- | |||
|<center>[[Plik:Prace.PNG|center]]</center> | |||
[[Plik:Prace.PNG]] | |W menu [[prace]] widać zakolejkowane prace, normalnie gracze mogą ustawić 4 prace, gracze z premium 9 prac. | ||
|- | |||
W menu [[prace]] widać zakolejkowane prace, normalnie gracze mogą ustawić 4 prace, gracze z premium 9 prac. | |[[Plik:multipla.PNG|center]] | ||
|W tej zakładce możesz wybrać jedną z gier multiplayer: [[fort#Bitwa o fort|Bitwa o fort]] lub [[Przygody]] | |||
|- | |||
[[Plik: | |[[Plik:rzemioslo2.PNG|center]] | ||
|Klikając zostaniesz przeniesiony do okna [[Rzemiosło|Rzemiosła]]. | |||
W tej zakładce | |- | ||
|[[Plik:Zadania.PNG|center]] | |||
|Zostaniesz przekierowany do [[Saloon|Salonu]], gdzie możesz pobrać zadania. | |||
[[Plik:rzemioslo2. | |- | ||
|<center>[[Plik:Ustawienia.PNG|center]]</center> | |||
Klikając zostaniesz przeniesiony do okna [[Rzemiosło|Rzemiosła]]. | |Za pomocą [[ustawienia|ustawień]] możesz zmienić swój profil, hasło do konta, adres e-mail, skonfigurować [[Pony Express]] oraz skontaktować się z [[support|supportem]] | ||
|- | |||
|[[Plik:PasekR.png|center]] | |||
[[Plik:Zadania.PNG]] | | | ||
Zostaniesz przekierowany do [[Saloon|Salonu]], gdzie możesz pobrać zadania. | |||
[[Plik:Ustawienia. | |||
Za pomocą [[ustawienia|ustawień]] możesz zmienić swój profil, hasło do konta, adres e-mail, skonfigurować [[Pony Express]] oraz skontaktować się z [[support|supportem]] | |||
[[Plik:PasekR.png]] | |||
* Pierwszy guzik przeniesie cię na stronę [http://wiki.the-west.pl oficjalnej polskiej Wiki] | * Pierwszy guzik przeniesie cię na stronę [http://wiki.the-west.pl oficjalnej polskiej Wiki] | ||
* Drugi to ustawienia w grze | * Drugi to ustawienia w grze | ||
| Linia 96: | Linia 95: | ||
* Kolejny guzik przeniesie Cie do [http://forum.the-west.pl oficjalnego polskiego forum] | * Kolejny guzik przeniesie Cie do [http://forum.the-west.pl oficjalnego polskiego forum] | ||
* Następny przycisk cię wyloguje | * Następny przycisk cię wyloguje | ||
|- | |||
-- | {| border="0" width="98%" style="background:#FFEECC; border-radius:10px; border-spacing:10px; padding:10px 20px 10px 20px;" align="center" | ||
[[Plik:Pasekznaj.png]] | |- | ||
|[[Plik:Pasekznaj.png|Center]] | |||
Kliknięcie na strzałeczkę nad paskiem doświadczenia [[Plik:strzałkaznaj.png]] powoduje wysunięcie się Paska ze znajomymi. | |- | ||
|Kliknięcie na strzałeczkę nad paskiem doświadczenia [[Plik:strzałkaznaj.png]] powoduje wysunięcie się Paska ze znajomymi. | |||
Pasek ukazuje nam: | Pasek ukazuje nam: | ||
| Linia 107: | Linia 107: | ||
*Klasę postaci oraz rzemiosła | *Klasę postaci oraz rzemiosła | ||
|} | |||
|} | |||
|} | |||
Kolejka zleceń ukazuje nam ustawione aktualnie prace. Strzałka wskazuje nam na mapie miejsce w którym wykonujemy daną pracę lub pojedynkujemy się. Na światach z nowym rodzajem premium dostępne jest także skrócenie czasu dojścia do danego zlecenia. | <center><div class=" mw-customtoggle-myz221" style=" margin-top:0px;height:46px; outline:0;margin-left: -7px;"> | ||
[[Plik:BgTop_rozcestnik.png|link=|]] | |||
<div style="margin-top:-45px;line-height:40px;height:46px;font-size:18px;color:#fce4b1;">Kolejka Zleceń (3)</div> | |||
</div></center> | |||
{| border="0" width="98%" style="background:#FFEECC; border-radius:10px; border-spacing:10px; padding:10px 20px 10px 20px;" align="center" | |||
|Kolejka zleceń ukazuje nam ustawione aktualnie prace. Strzałka wskazuje nam na mapie miejsce w którym wykonujemy daną pracę lub pojedynkujemy się. Na światach z nowym rodzajem premium dostępne jest także skrócenie czasu dojścia do danego zlecenia. | |||
Używając [[Premium|konta premium]] można zwiększyć swoją kolejkę z 4 do 9 zleceń. | Używając [[Premium|konta premium]] można zwiększyć swoją kolejkę z 4 do 9 zleceń. | ||
|} | |||
[[Plik:chatu1.png|570px]] | <center><div class=" mw-customtoggle-myz221" style=" margin-top:0px;height:46px; outline:0;margin-left: -7px;"> | ||
[[Plik:BgTop_rozcestnik.png|link=|]] | |||
<div style="margin-top:-45px;line-height:40px;height:46px;font-size:18px;color:#fce4b1;">Chat (4)</div> | |||
</div></center> | |||
{| border="0" width="98%" style="background:#FFEECC; border-radius:10px; border-spacing:10px; padding:10px 20px 10px 20px;" align="center" | |||
|[[Plik:chatu1.png|570px|center]] | |||
Dla optymalnej komunikacji w [[miasta|miastach]] i [[Fort#Bitwa o fort|bitwach o fort]], został utworzony specjalny chat. Można na nim rozmawiać z innymi graczami. Więcej informacji o czacie można znaleźć [[Chat|tu]]. | Dla optymalnej komunikacji w [[miasta|miastach]] i [[Fort#Bitwa o fort|bitwach o fort]], został utworzony specjalny chat. Można na nim rozmawiać z innymi graczami. Więcej informacji o czacie można znaleźć [[Chat|tu]]. | ||
|} | |||
===Informacje o postaci (5)=== | ===Informacje o postaci (5)=== | ||
Wersja z 21:22, 14 mar 2015
Interfejs Użytkownika
![]()
| Znajdują się po lewej stronie mapy, po najechaniu na dane powiadomienie możemy przeczytać więcej szczegółów. Powiadomienia można zamknąć poprzez kliknięcie lewym przyciskiem myszy na jedno z nich.
W powiadomieniach można spotkać: |
![]()
| Kliknięcie na przycisk otwiera okienko.
Otwarcie nowego nie zamyka otwartych wcześniej. Aby zamknąć okno, po prostu kliknij na | ||||||||||||||||||||||
Paski nawigacyjne | ||||||||||||||||||||||
|
![]()
| Kolejka zleceń ukazuje nam ustawione aktualnie prace. Strzałka wskazuje nam na mapie miejsce w którym wykonujemy daną pracę lub pojedynkujemy się. Na światach z nowym rodzajem premium dostępne jest także skrócenie czasu dojścia do danego zlecenia.
Używając konta premium można zwiększyć swoją kolejkę z 4 do 9 zleceń. |
![]()
|
Dla optymalnej komunikacji w miastach i bitwach o fort, został utworzony specjalny chat. Można na nim rozmawiać z innymi graczami. Więcej informacji o czacie można znaleźć tu. |
Informacje o postaci (5)
Ukazany jest tutaj aktualny avatar oraz posiadany poziom. Dwa paski to punkty życia i energii. Po przesunięciu kursora na któryś z pasków otrzymasz więcej informacji.
W umiejętnościach można zobaczyć aktualne rozłożenie umiejętności oraz cech. Rozdaje się tu także otrzymane punkty cech i umiejętności.
 Księga zleceń otworzy się nam lista z aktualnymi zadaniami
Księga zleceń otworzy się nam lista z aktualnymi zadaniami W zakładce tej widoczne są nasze osiągnięcia w grze oraz statystyki.
W zakładce tej widoczne są nasze osiągnięcia w grze oraz statystyki.W rankingu możesz sprawdzić na którym miejscu aktualnie się znajdujesz lub Twoje miasto. Mamy rankingi, punktów doświadczenia, punktów doświadczenia z pojedynków, umiejętności, punktów miast. Znajduje się tu także Panteon
 Dzienne zlecenia i lista obligacji Union Pacific
Dzienne zlecenia i lista obligacji Union Pacific
Informacje ogólne (6)
Obraz pokazuje, czy postać pracuje, śpi lub robi coś innego. Trzy widniejące paski wskazują Stan konta.
- Znak karty oznacza ilość Obligacji Union Pacific
- Znak bryłki pokazuje ilość bryłek złota.
- Znak dolara ukazuje ile pieniędzy nosimy przy sobie,
- Znak skrzyni oznacza pieniądze zdeponowane w banku.
- Bryłka złota otworzy okno Premium.
Mapa (7)
Jednym z centralnych elementów w The West jest mapa. Możesz na niej wyszukać pracę, miasto i sprawdzić gdzie znajduje się w obecnym momencie dany gracz.
Używaj strzałek na klawiaturze do przesuwania mapy. Możesz również przesuwać mapę myszką poprzez kliknięcie i przytrzymanie lewego przycisku myszy i przesuwanie w dowolnym kierunku.
Poprzez jedno kliknięcie na przycisk w prawym górnym rogu:
 Moja postać dostaniesz się do swojej postaci
Moja postać dostaniesz się do swojej postaci Moje miasto dostaniesz się do pozycji Twojego miasta
Moje miasto dostaniesz się do pozycji Twojego miasta Mój fort przeniesie cię do fortu, który należy do twojego miasta
Mój fort przeniesie cię do fortu, który należy do twojego miasta Minimapa otworzy się mapa świata
Minimapa otworzy się mapa świata
Mapa Świata
Klikając na przycisk z mapą można otworzyć mapę świata.
Na mapie świata masz lepszy widok swojego otoczenia. To co widzisz w danym momencie na małej mapie przedstawia biała przerywana ramka. Punkty oznaczone specjalnymi symboliami widoczne na mapie określaja :
 - Twoją aktualna pozycję
- Twoją aktualna pozycję - Twoje własne miasto
- Twoje własne miasto - Inne miasta
- Inne miasta - miasto duchów
- miasto duchów - Miasta założycielskie(występują tylko we wschodniej części mapy)
- Miasta założycielskie(występują tylko we wschodniej części mapy) - zleceniodawcy
- zleceniodawcy - Forty, po 3(mały,średni,duży) w każdym sektorze
- Forty, po 3(mały,średni,duży) w każdym sektorze - Forty, do którego należy twoje miasto (posiadasz w nim przywileje)
- Forty, do którego należy twoje miasto (posiadasz w nim przywileje) - Forty należący do miast twojego sojuszu (posiadasz w nim przywileje)
- Forty należący do miast twojego sojuszu (posiadasz w nim przywileje)
Na mapie świata możesz wybrać sobie jakąś pracę w rozwijanym menu po prawej. Po wybraniu danej pracy, na mapie pojawiają się symbole w kształcie młotka ![]() które pokazują miejsce wybranej pracy na świecie.
które pokazują miejsce wybranej pracy na świecie.
Nawigacja mapy świata
Możesz poruszać się szybko do punktu pracy lub obszaru karty za pomocą minimapy. Główny widok w grze zostanie przeniesiony do wybranego celu.
Obszar na mapie świata to tylko mały skrawek całego świata gry. Cały świat jest 14 razy większy. Twój aktualny obszar jest zaznaczony przez przerywaną ramkę. Kiedy tylko klikniesz na inny obszar to twój widok obszaru jest tam przenoszony.
Informacje o bonusach (8)
W tym miejscu pokazują się nam ikonki informujące nas o aktualnie otrzymywanych bonusach. Stałą ikonką bonusu jest informacja o korzyściach, które daje nam nasza klasa postaci. Ikonki czasowe to ikonki, które pojawiają się po wykorzystaniu przedmiotu na bonus prędkości, bonus do obrony lub ataku w bitwie itp. oraz po wykupieniu premium pokaże nam się ikonka VIP. Po najechaniu na każdą z ikonek otrzymamy informacje na temat bonusu i kiedy upływa jego termin.
Lokalizator zadań (9)
Znajduje się po prawej stronie ekranu (Ikonka książki).
Po kliknięciu ukaże nam się okno gdzie będą pokazywały się aktualne zadania do wykonania. Znajdziemy również tutaj zakładkę "Notatnik", która umożliwia nam tworzenie własnych notatek, są one widoczne tylko dla nas.